User Guide - Magento 2 Store Pickup With Locator
Welcome to Magehq Docs
1. Overview
With the Magento 2 Store Pickup with Locator extension, customers can order products online and collect them from a physical store of their choice. They can also find the closest store based on their location, see the store details on a Google Map, and choose the pickup date and time. Store owners can set up and manage multiple stores, assign products and inventory sources to each store.
Extension link: Magento 2 Store Pickup With Locator extension
2. How Does It Work?
2.1 Settings
Please go to Stores ⇒ Configuration ⇒ Magehq Extensions ⇒ Store Locator.

In Enable: Select Yes to Enable Store locator
In Title: enter Title page store locator
In Description: enter Description page store locator
In Url key: enter url key page store locator
In Default Store Image: select image
In Display Top Link: Select Yes to display top link

In Enable search by distance: Select Yes to enable search by distance
In Enable search by area: Select Yes to enable search by area
In Bottom CMS Block: Select cms block
In Show product available on product details: Select yes to show product available on product deatails
In List Stores by: Default - Based on Sort Order of each store. Distance - Based on the distances between customers' location & stores. If customers don't enter their location, stores will be listed by Default (Sort Order). Alphabetical order - Based on alphabetical order of store name.
In Page title: Title of the Store List page and Store Details pages.
In Display holidays and special days in the next: enter day(s). Store's holidays and special days within this period will be shown in frontend.
In List Store Page Size: Limit the number of stores will be show in list store when paging at frontend.
In Image gallery: Limit the number of image for each store when uploading image.
In Google Map API key: enter key google map
In Allow Facebook comment: select Yes to allow Facebook comment
In Facebook API key: enter key facebook
In Search Criteria: Select criteria to search for store in frontend.
In Default Radius for Search: Used with Google Suggest to search nearest store from customer location. Max raidus is 2000.
In Distance Unit: Unit to measure distance between store and customer.
Please go to Stores ⇒ Configuration ⇒ Sales ⇒ Delivery Methods ⇒ In Store Pickup.

In Enable for Checkout: Select Yes to enable store pickup
In Method Title: This section allows the admin to enter a custom title for the shipping method option that will appear on the store frontend. Customers will see this title when they select a shipping method for their orders.
In Carrier Title: The admin can specify a carrier name for the shipping method option in this section. The carrier name will be shown on the store frontend, where customers can choose it as their preferred shipping method for their orders.
In Price: price shipping store pickup. Default = 0.
In Display Error Message: This section requires the admin to enter a custom message that will be displayed on the store frontend when the store pickup option is not available. The message should inform the customers why they cannot choose the store pickup option and what alternatives they have.
In Date Format: enter date format. Default yy-mm-dd
In Disable Delivery Date: select date disable in store pickup
In Delivery Hour Start: Should be 8=>8AM, 9=>9AM
In Delivery Hour End: Should be 19=>7PM, 20=>8PM
In Disable Day after current day: enter disable day after current day
2.1 Manage Store
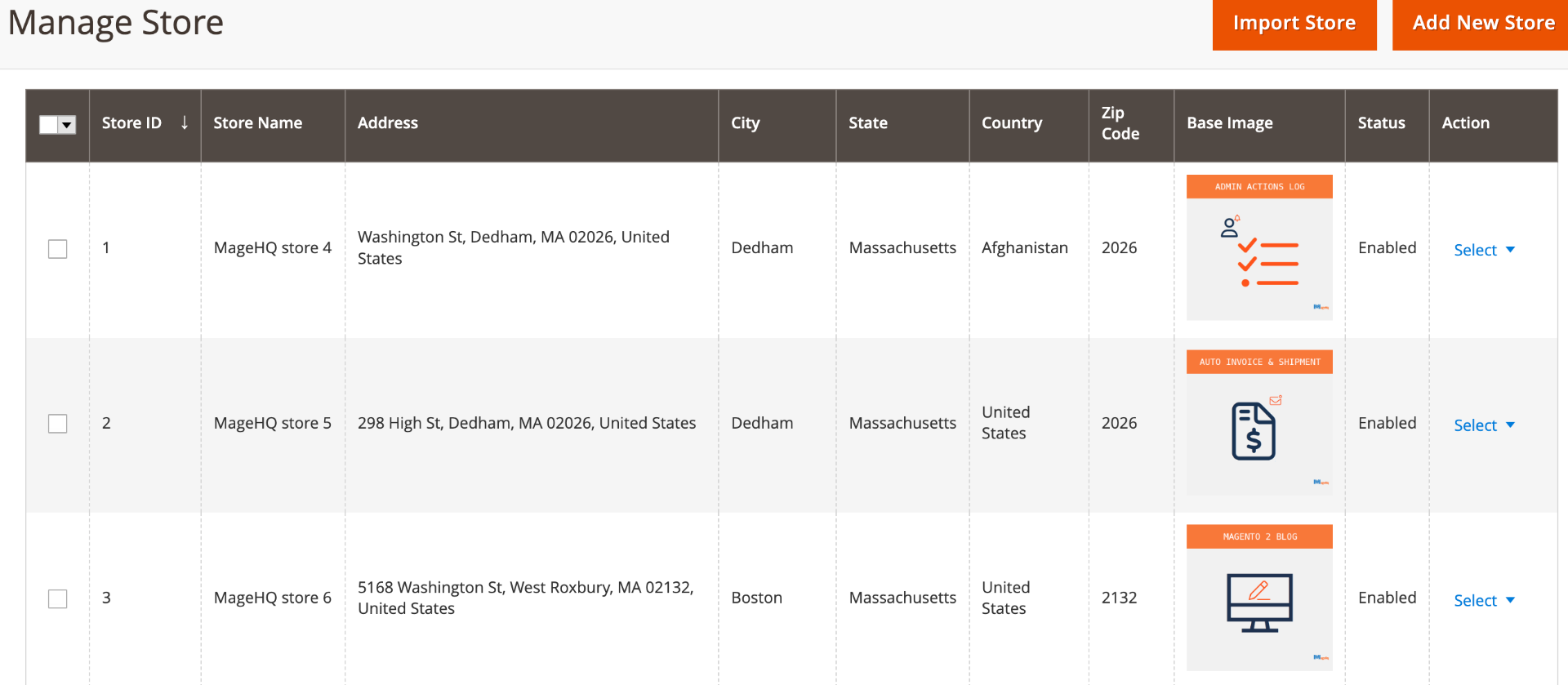
You can create a new store location by clicking the Add New button or edit an existing location by clicking on it.

In Store Name: Enter the name of the store.
In Description: You can use the detailed description field to provide more information about the store location. This information will appear on the location page on the store frontend. You can include details such as store features, special offers, customer reviews, or anything else that you think is relevant and useful for the customers.
In Status: Select Yes to enable store
In Store's Link: link must have http or https.
In Condition Type: Choise
+ No Conditions: No product on store
+ Product Conditions:

If you want all the products to be available for store locator, you can ignore this tab. However, if some products are only available in certain offline stores, you can use the conditions to assign them to the appropriate store location.
+ Inventory Source:

Please goto Stores => Inventory => Sources create inventory
In Google Map Location:

Enter a location to search. Click on map or drag the marker to set store position.
The information in popup will help you to get location information of your store in Google Map faster.
+ In Image Gallery
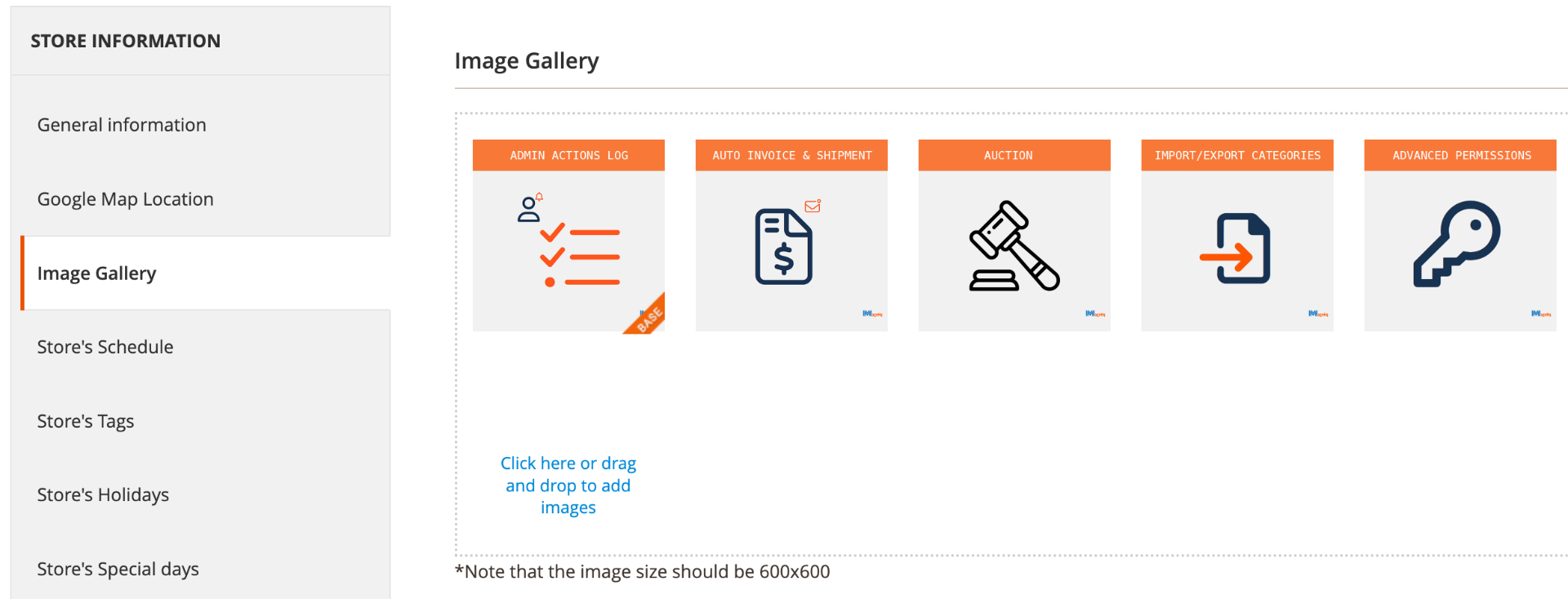
Click here or drag and drop to add images.
You can use the image gallery to make your store location page more attractive for customers. To select the main picture of the store, click on 'Make Base' on one of the images. The main picture will be shown as the first image on the location page.
2.3 Manage Tag

Click Add New Tag

2.4 Manage Schedule

2.5 Manage Holiday

2.6 Manage Special day

2.7 Show on frontend


