User Guide - Magento 2 Follow Up Email
Welcome to Magehq Docs
1. Overview
With Magento 2 Follow Up Email extension, you can create customized and relevant emails for your customers based on their actions, preferences, and milestones. You can send emails automatically for events such as cart abandonment, order confirmation, birthday wishes, and more. You can also monitor the effectiveness of your email campaigns with reports and analytics. Magento 2 Follow Up Email extension helps you build strong customer relationships, increase retention, and boost sales.
Extension link: Magento 2 Follow Up Email extension
2. How Does It Work?
2.1 Settings
Please go to Stores ⇒ Configuration ⇒ Magehq Extensions ⇒ Follow Up Email.
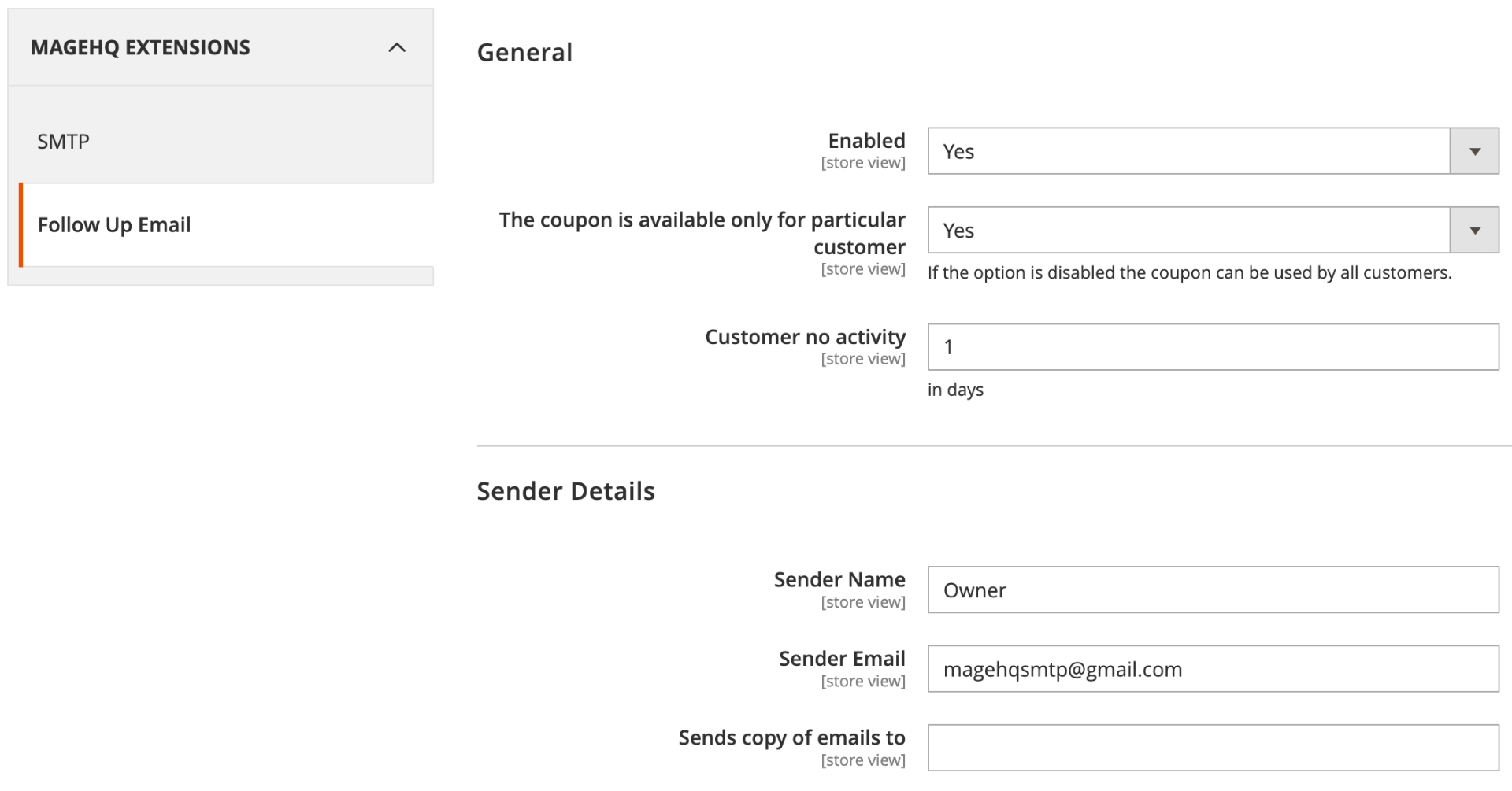
In Enabled: Select Yes to enable module
In The coupon is available only for particular customer: If the option is disabled the coupon can be used by all customers.
In Customer no activity: Enter the number of days after which a customer will be marked as inactive.
In Sender Name: The name you enter here will appear as the sender of the follow up email.
In Sender Email: The email you enter here will appear as the sender of the follow up email.
In Sends copy of emails to: The recipients you specify here will receive a copy of each follow up email.

In CSV File: select file import backlist
In Safe Mode: When safe mode is activated, the extension sends emails only to the test email, nothing will be sent to customers
In Recipient Email: enter email recipient
In Header Template: Header templates for follow up emails
In Footer Template: Footer templates for follow up emails
2.2 Manage Rules

To create a new rule, go to Marketing → Follow Up Email → Rules and click on the 'Create New Rule' button.
Give your rule a name and choose an event that will activate the rule.
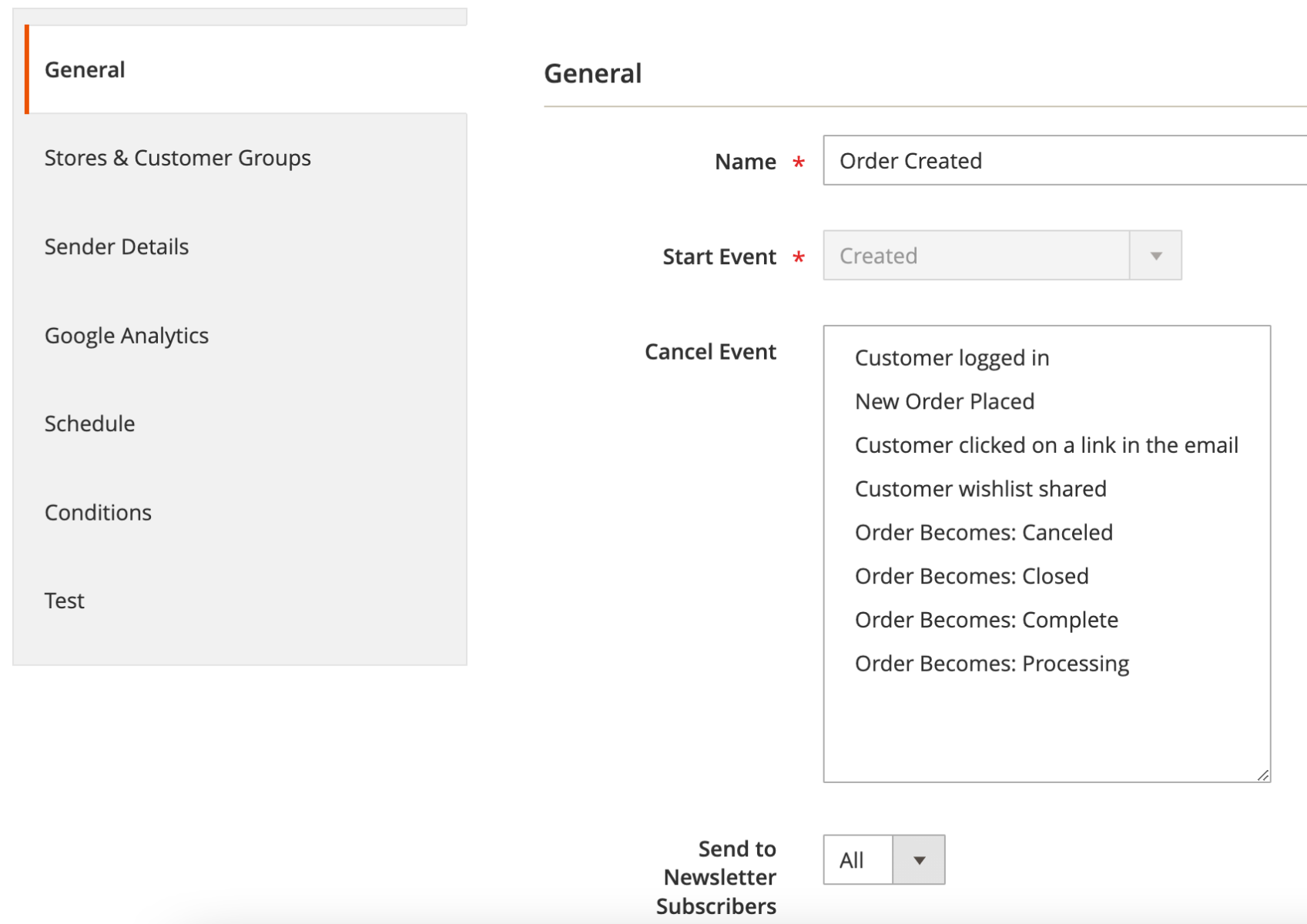
In Name: enter name of the Follow Up Email rule
In Start Event: The event that triggers the email sending process
In Cancel Event: You can choose an event that will stop sending more emails to a customer. For example, if you enable the Order Becomes: Canceled Cancel Event, and you have a rule that sends three emails, but the customer cancels the order after receiving the first email, the other two emails will not be sent anymore.
In Send to Newsletter Subscribers: when enabled, this rule will only apply to customers who have signed up for the newsletter email.
In Status: enables and disables the rule.
Stores & Customer Groups

In Stores: Leave empty or select all to apply the rule to any store
In Customer Groups: Leave empty or select all to apply the rule to any group
Sender Details
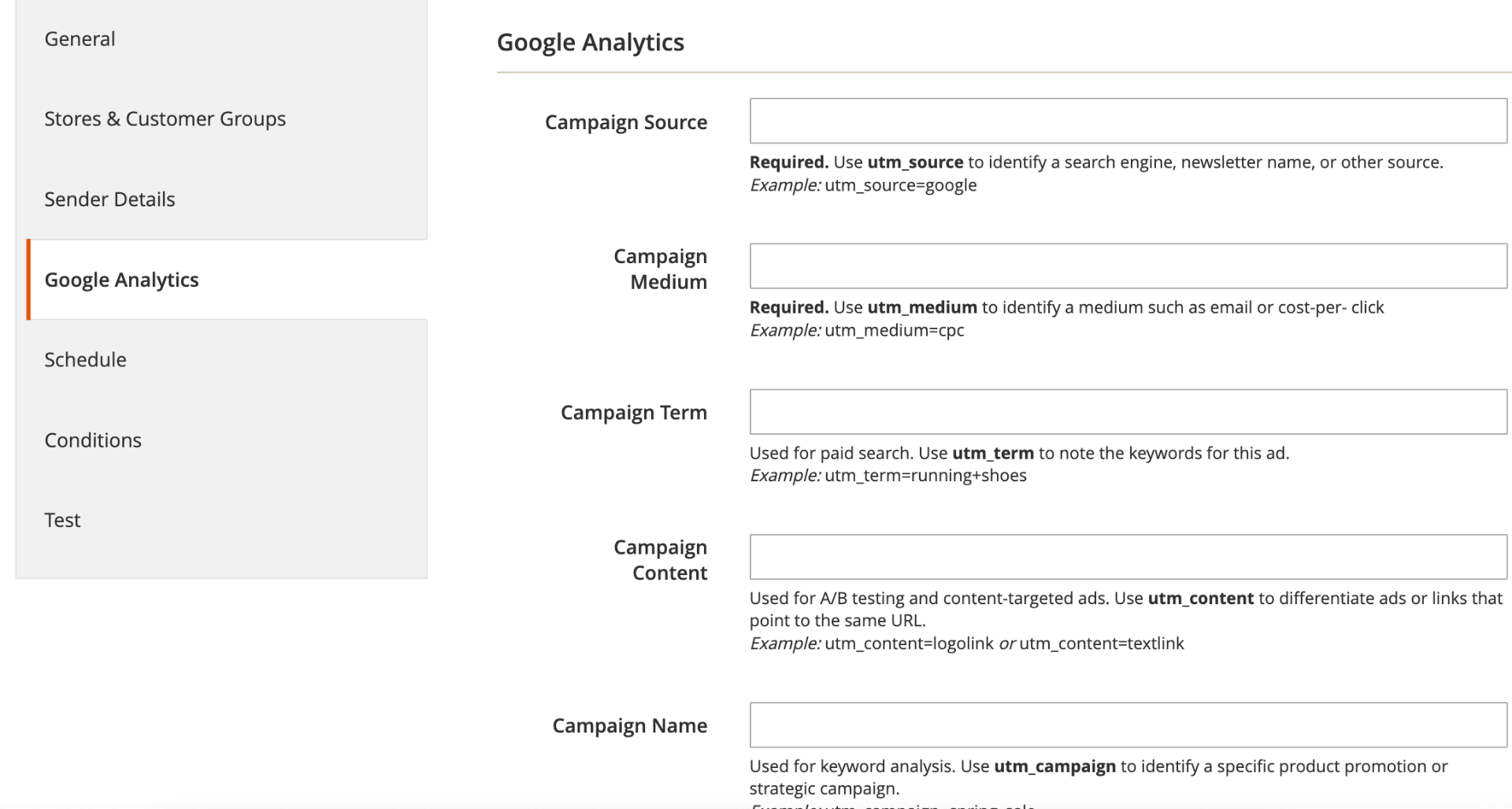
You can enter the details that will appear in the 'From' fields of the email. These settings will override the general settings of the extension if you set them.
Google Analytics
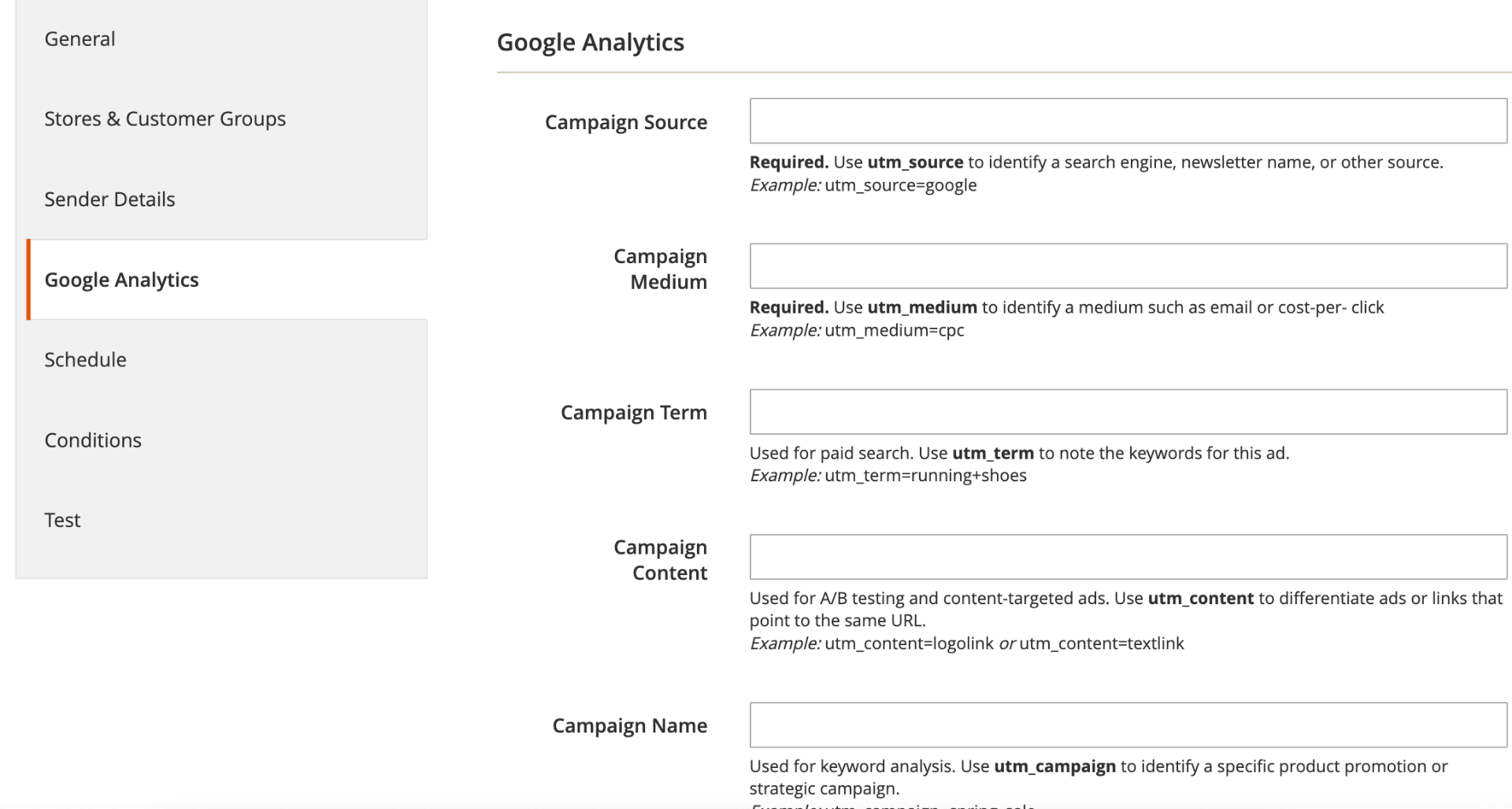
You can add Google Analytics parameters to the links in your follow up emails. These parameters will help you track the performance of your email campaigns. For more information, please refer to the Google Analytics help articles. https://support.google.com/analytics/answer/1033867?hl=en
Schedule
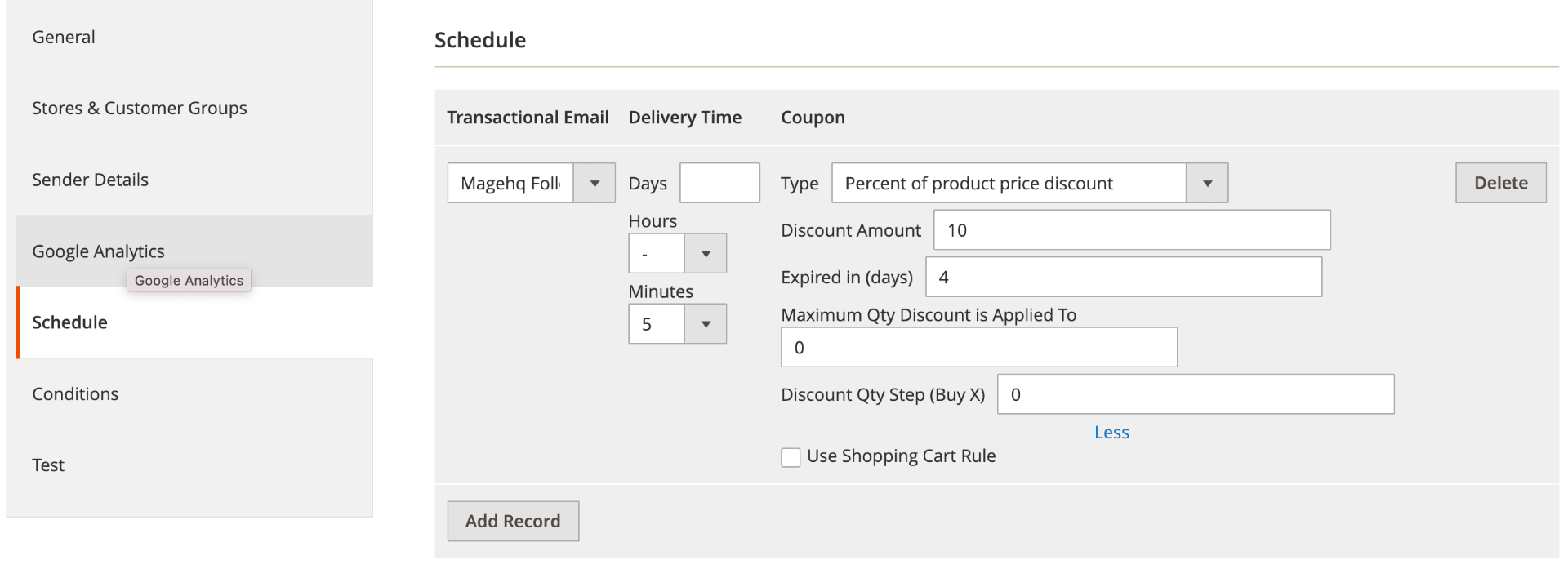
In Transactional Email: Choose the email template you want to use. You can create your own template by following these steps.
In Delivery Time: Set the time delay between the chosen event and the email sending.
In Coupon: You can set up a coupon for the follow-up emails. A new coupon code will be created and added to the email. You can see the coupon code in the Cart Price Rules menu.
In Use Shopping Cart Rule: This option allows you to use a coupon code from an existing rule. You can create a rule with complex conditions and use it for your abandoned cart promotions.
Conditions
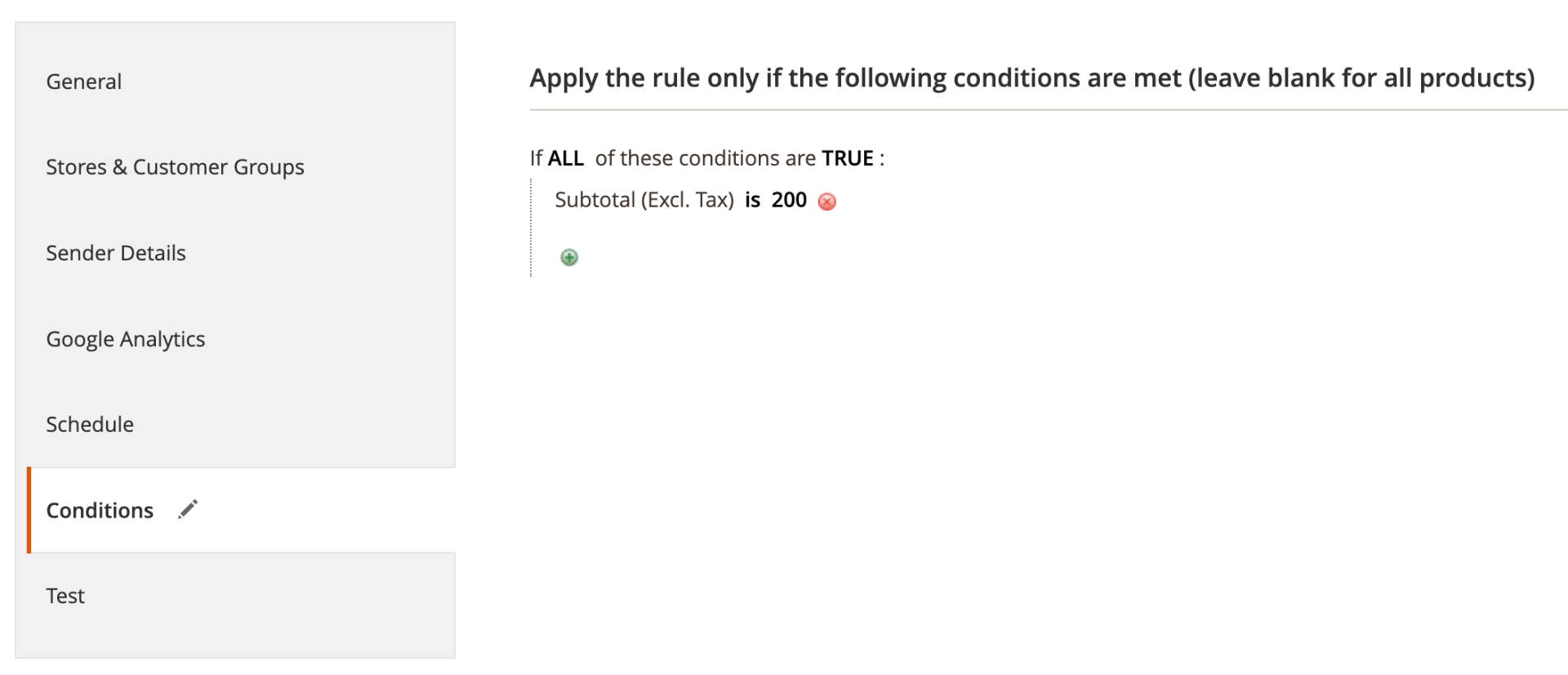
Condition tree: The rule will only work if the conditions are met. If there are no conditions, the rule will always work.
Test
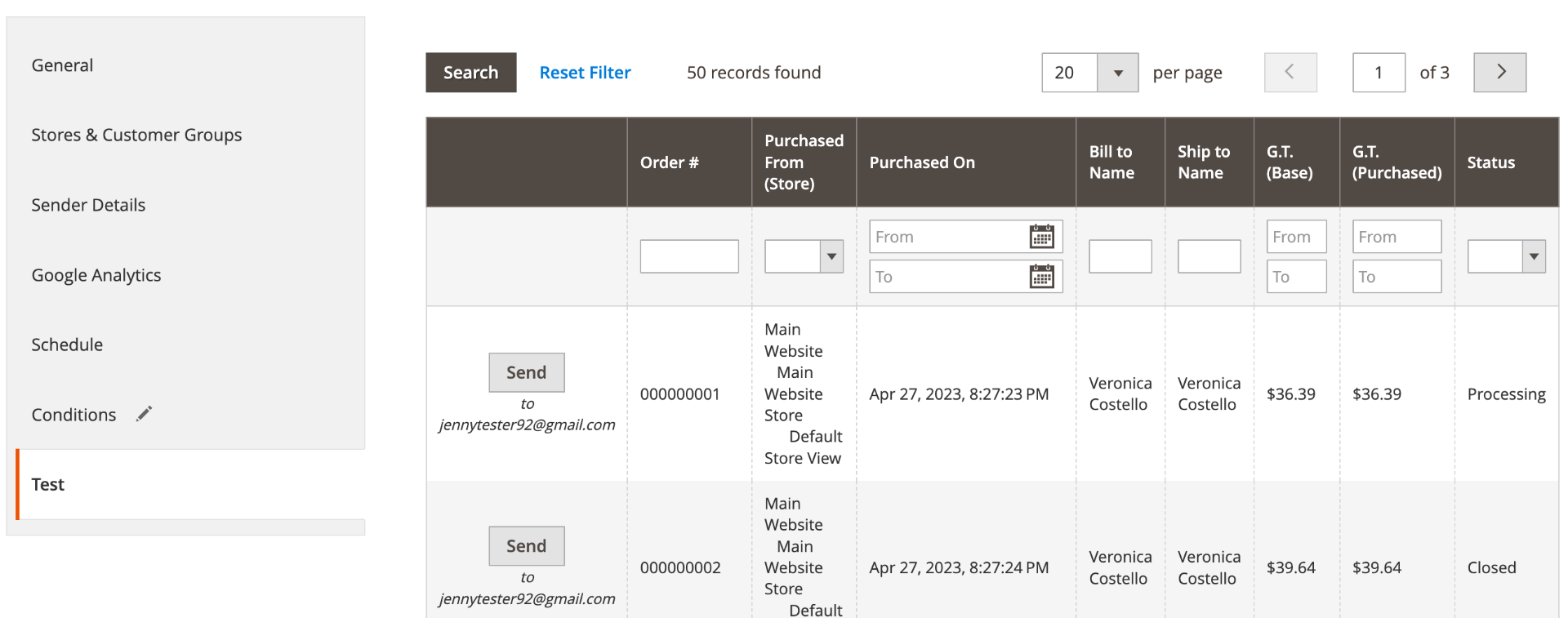
2.3 Manage Emails Queue

2.3 Manage History

Show all history email follow up email
2.4 Manage Campaigns Statistics
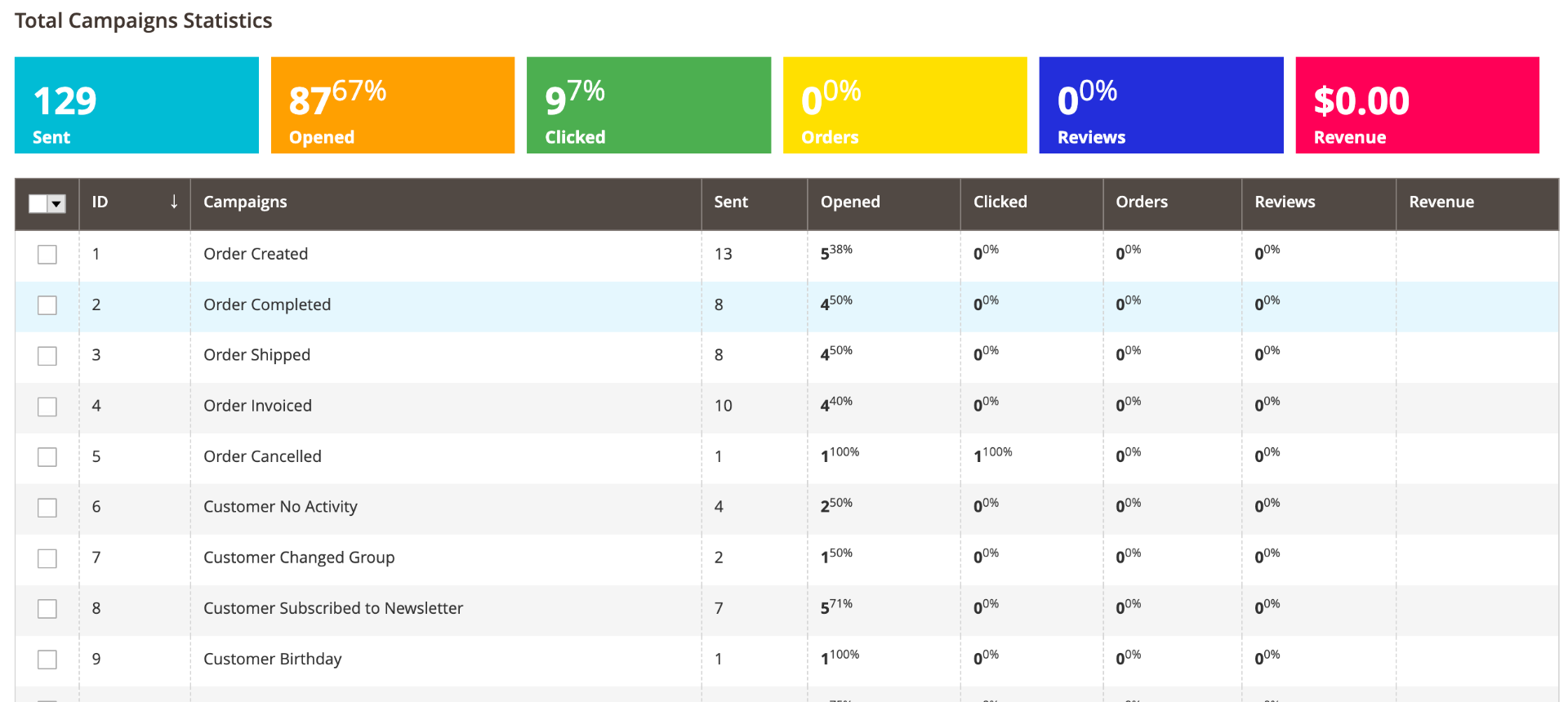
You can see how each campaign is doing in a separate grid. Go to Magehq → Follow Up Email → Follow Up Campaigns Statistics.
2.5 Manage Email Template
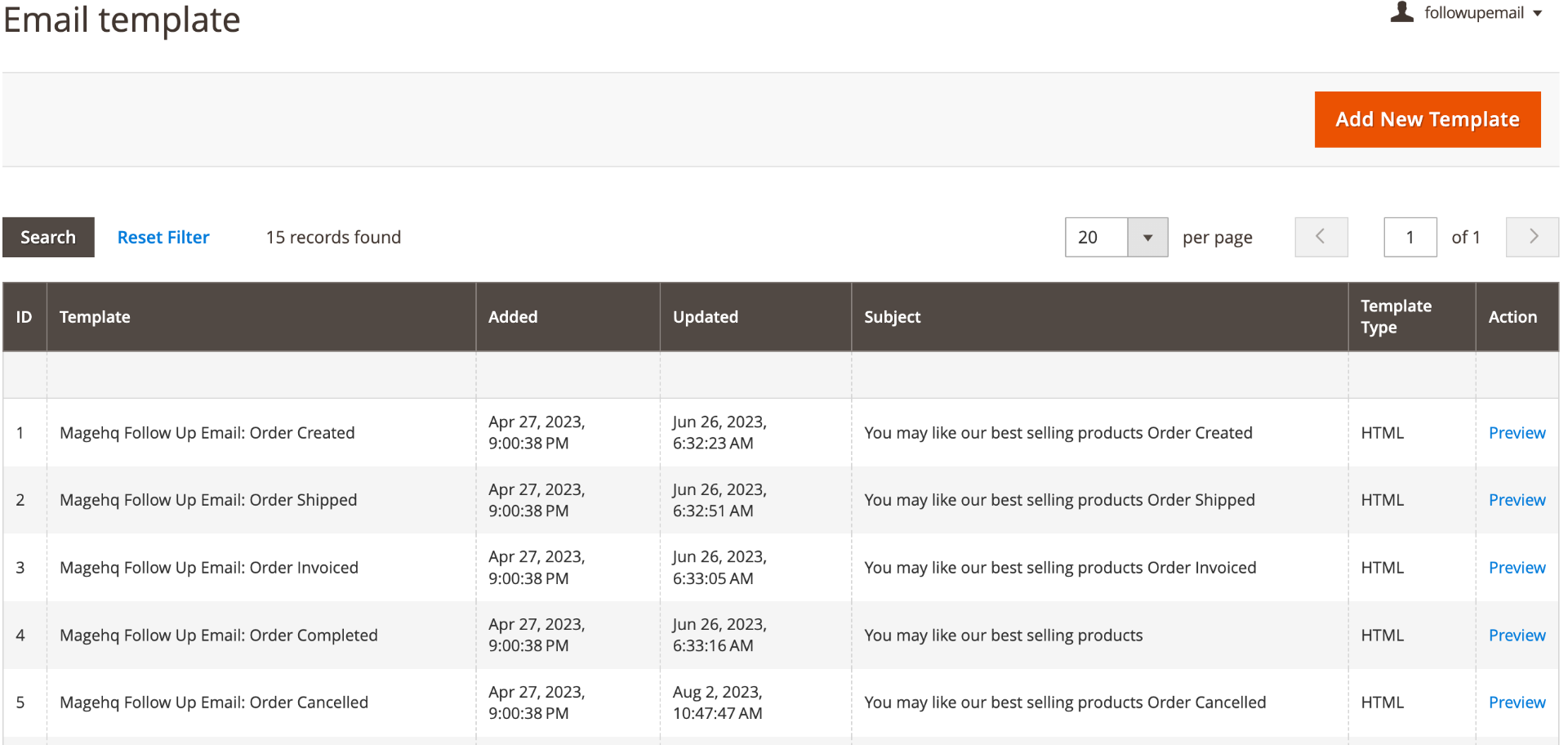
Here’s the sample of a letter the customers will receive:

